- Fix Computer Problems and Clean Up Computer for Free
- Basics First: Reboot your computer
- Kill Unwanted Tasks from Task Manage
- Disable Auto Start-up of Programs
- Permanently Remove Programs
- Clear the Leftover Files and Clean Your Computer
- Fix “Cannot Connect to Internet” Problem
- Stay Up to Date
- Remove Adware and Malware:
- Clean Up Your Computer and Take Care of The Space
- Hire A Tech Guy:
Fix Computer Problems and Clean Up Computer for Free
If you’re having some issues with your computer and want an instant solution, then this post is for you. Computer is the electronics machine and can have its problems while you were busy in doing your important stuffs or playing some new games. In this post, I will be helping you out to fix computer problems and clean up computer to make it like new.
Basics First: Reboot your computer
This is the most basic way to sort out any problem you’re facing with your computer. If your internet is not working properly or your computer is freezing, then you can try rebooting your computer and it will remove temporary files for you and terminate background processes which were eating huge amount of memory.
To reboot or restart your computer follow any of these steps:
- Click start button and click on power button and you will see restart option. Click on it.
- You can shut down your computer and power it on again to reboot your computer.
- Press Alt + F4 in Windows computer and it will close the opened windows and will open a small window to shut down or restart your computer.
Kill Unwanted Tasks from Task Manage
This is another way fix computer problems. If you know which application is causing the problem in your computer then you can close the application and terminate its background activity from task manager. If your computer is running slower then you can try this method to stop unwanted background processes.

Follow the steps below to terminate any program from task manager:
- Right click on the Task bar and click on “Task Manager”. Or press “Ctrl + Shift + Esc” to open Task bar instantly.
- Click on “more details” if you see a smaller window. Otherwise, move to process tab and select the application you want to terminate and click on “End Task” at the bottom.
- Make sure you end the task of any running application or the application you’re sure about. Do not try to terminate any background activity required by your Windows.
Disable Auto Start-up of Programs
If your computer takes too long to boot, then you might have to disable some program from auto starting alongside the computer. This will fix computer problems which are common in Windows computer. When you install a program, sometimes it is directly added to the start-up menu and then it starts automatically whenever your computer starts. This can be the reason for delayed boot or slow computer. You can easily disable such programs from your computer, and it will drastically increase BIOS time.
To disable application from auto-startup, follow the below steps:
- Open the task manager according to the second step
- Switch to the Startup tab
- Check the “Startup impact” of the applications
- Select the application with “high” Startup impact and disable it.
- Next time, you turn on your computer. The disabled program will not automatically start and you can run the program whenever you need by yourself.
You May Like: 13 Effective Ways to Speed Up Your Computer
Permanently Remove Programs
You can disable the programs which you don’t use regularly or which you wish to use in near future. But, if there is any program in your computer which is of no use to you, then you can permanently remove the program and free up some space and processing speed for your computer. To uninstall or remove a program from your computer, follow the simple steps:
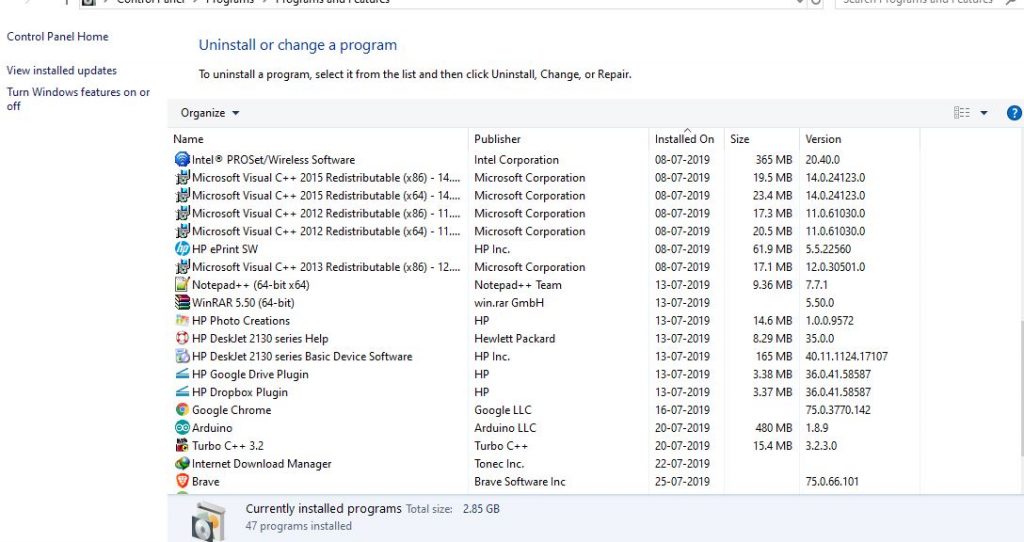
- Press “Windows Key + R” and it will open the Run box
- Now type, “appwiz.cpl” and press Enter.
- It will open other windows where you can see all installed program in your computer.
- Either right click or double click on the program which you want to remove from your computer.
- Program uninstallation will start, and it will let you know when the program is successfully removed from your computer.
Clear the Leftover Files and Clean Your Computer
Other way of improving performance in your computer is by removing temporary files from your computer. The temporary files are used by program in your computer when they are in running form. These files are stored in your computer and may cause problem when there are number of temporary files in your computer. To remove the temporary files from your computer, follow the simple steps below:
- Press “Windows Key + R” and it will open the Run window on your computer screen.
- Now type, “%temp%” and press Enter.
- A window will open, you will have to select all the files from there by pressing “Ctrl + A” and then press “Shift + Delete” to permanently remove all the files.
- You should regularly check for temporary files and clean the folder twice a week or whenever you’re want to fix computer problems cause by anything.
Fix “Cannot Connect to Internet” Problem
If you’re facing problems in connecting your computer to the internet or your internet is getting disconnected again and again or you cannot connect to internet in your computer, then you can follow any of these simple steps to fix internet connectivity problems:
- Reboot your computer first and clear all the temporary files.
- Reset the internet connection by unplugging your power cable or turning off your Wi-Fi.
- Open the Run window according to the previous step and type “ncpa.cpl”.
- Now click on the connection by which you are connected to internet. If you use Wi-Fi, then select the Wi-Fi connection and right click on it.
- Now click on “Disable”. It will disable the Wi-Fi connectivity from your computer.
- Wait for 5 seconds and Enable the Wi-Fi connection with the help of Right Click.
- If you still cannot connect to the internet, then you need to update your network driver or contact your ISP (Internet Service Provider).
Stay Up to Date
New updates bring more securities to the software. This is the smart and easiest way to fix computer problems. All you must do is keep your computer software up to date by installing the latest Windows and Drivers update. This will enable some new features in your computer and also will fix most common bugs reported by other users.
Remove Adware and Malware:
Your computer can give you troubles because of some Adware and Malware. If you do not have any proper security installed in your computer which regularly check for security threats, then you need to remove the Adware and Malware by yourself. This Adware and Malware are a threat to your privacy and security. You can fix computer problems by scanning for Adware and Malware with the help of free tools such as AdwCleaner or MalwareBytes Anti-Malware. It is best recommended using a premium Antivirus tools for your computer which will automatically scan your computer and keep it safe from hackers, and other security threats.
Clean Up Your Computer and Take Care of The Space
When you have tried above methods to fix computer problems, there is another way of cleaning temporary files and unwanted programs. You can perform this action in just two steps:
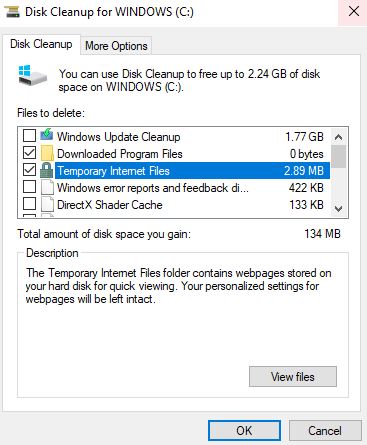
- Open the run window and type “cleanmgr”
- It will open “Disk Cleanup Utility” and will ask for the Windows drive which you want to clean.
- Click on OK and it will scan for files which can be safely removed.
- After scanning, it will show you all the cleanable options which you can clean to get extra space and extra performance in your computer.
Hire A Tech Guy:
If your computer is still giving you troubles by applying all the above methods, then you might need to hire a Tech Guy to fix computer problems which are out of your reach. The tech assistant will check for all the errors in your computer and will tell you about the solution. This might take some time and may cost you some amount of money, but it will be a worth. You can hire a tech guy to fix your computer problems either in your area or online. But, be careful while finding a tech assistant online, as there are a lot of scams going on the internet.
Tips to safely fix computer problems by hiring a tech assistant:
- Do not directly give the remote control of your computer.
- Try avoiding huge amount of payment (that might be an indication of scam)
- Know the genuine Tech Assistant charges and you will not lose your single penny.
- Get a contact number and corporate e-mail id of the tech assistant which you’re hiring to fix computer problems.
- Ask for help in the tech blogs.
Well, those were the most basics yet effective ways to fix computer problems by cleaning the computer for free. If you are not much techy, then you can contact us directly and we will try to help you fix the computer. If you like this post, then bookmark it for future use and share with your friends and family who might be in situation like you have.

