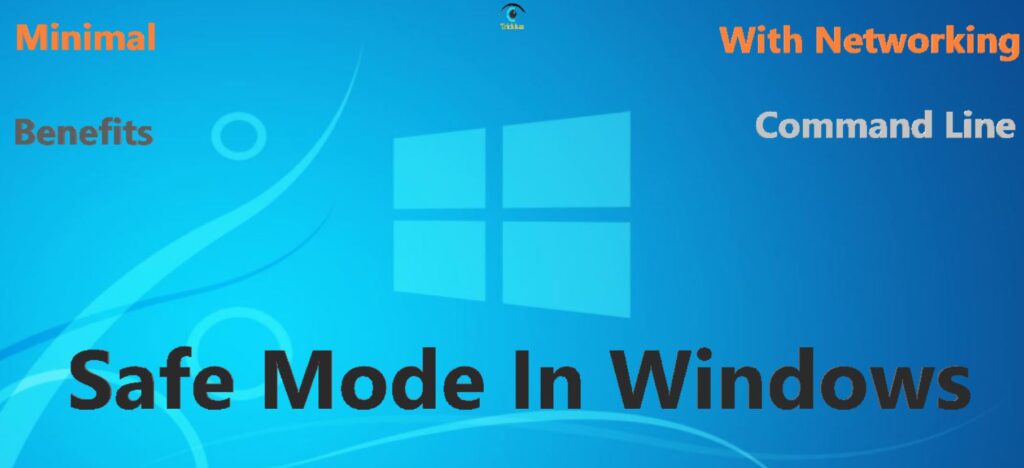Safe Mode in Windows: Complete Guide For Windows Safe Mode
Hello everyone, have you ever wondered what you can do with boot into safe mode in Windows. Doesn’t matter you’re using Windows 7, Windows 8 or Windows 10. Let’s share some information in this quick guide. I hope you’re doing great with your computers and smartphone. Few hours ago, I was working on something and suddenly my computer started behaving abnormally. I remembered that, this might happen because I installed an old game from some unknown source.
I was trying to uninstall the game but couldn’t. It was giving me some kind of error whenever I was trying to remove it. I thought diagnosing could help me in this way. I opened system configuration to turn on safe mod in Windows 10. After booting in, I was able to uninstall the game and also some unwanted applications. So, this was one of the benefits of Windows 10 safe mode.
What is it?
Well, that’s a good basic question to start with. It is basically a diagnostic mode in any computer operating system. Doesn’t matter which Operating System you’re using, every one of them have diagnostic mode. You can even see this mode in today’s smartphone to diagnose your phone. Your may want to know about cool Windows 10 Features and Tricks.
In Windows, this feature allows you to control necessary applications and services to start during boot up. The third party applications and services are blocked from starting and thus you can use this feature to fix up many issues in your computer.
How to boot into safe mode in Windows?
You can boot Windows in safe mode by many of the ways available. You can easily boot your computer in this mode by any of the option you like. Here I am telling you how to boot into safe mode in Windows 10. You can try booting safe mode in Windows 7, or 8.
- System Configuration Tool: You can boot into Windows safe mode by opening system configuration window. There are following way to open system configuration in your computer.
- Run: Press Windows Key + “R” to open run box and then type “msconfig” and hit “OK”. It will open system configuration window. Select second tab (“boot”) and check Saf Mode. Now click on OK. You will be prompt to “Restart Your Computer”. Restart you computer at same time or you can exit without restarting. Next time you boot up Windows, it will boot into safe mode.

- In the search bar, type “System Configuration” and click on System Configuration desktop app. It will open the same window you got in step a. Now follow same procedure.
- Run: Press Windows Key + “R” to open run box and then type “msconfig” and hit “OK”. It will open system configuration window. Select second tab (“boot”) and check Saf Mode. Now click on OK. You will be prompt to “Restart Your Computer”. Restart you computer at same time or you can exit without restarting. Next time you boot up Windows, it will boot into safe mode.
- Shift + Restart: This is another way of booting your computer in safe. Although it’s quiet longer than previous one but useful sometimes.
- Go to start menu and press “Power” icon.
- Press & Hold “Shift Key” and click “Restart”.
- Windows will reboot and you need to select “Troubleshoot”.
- Now click on “Advanced Option”.
- On next screen, choose Startup settings.
- You will be asked to restart where you can make choice from different selections.

- Now, select any of the three options (4, 5, or 6) to boot Windows in safe modes.

- “Advanced Startup”
- Go to “Settings” and press “Update & Recovery”.
- Press “Recovery” on the left side.
- Click on “Restart Now” under “Advanced Startup”.

- Now you will see same steps like I told you in previous (Shift+Restart) option.
So, these were most popular option when you try Windows safe mode. There are few more options which you can ask later. But those options are useful when you’re not able to log into your computer. You can boot into safe mod using recovery drive or your Windows bootable disk. Also, you can even enter into this mode by pressing “Boot Options” key (normally F8 or Shift+F8). It depends on manufacturer of which computer you’re using.
Operating in safe mode enabled Windows
You can operate your computer easily in Windows safe mode. If you want to use internet to install some of the programs, then you need to choose “Safe mode with networking” before booting in safe mode. Keep in mind that third party programs and services will be disabled in safe mode. Hence, avoid using such programs. Here are different types of safe mode options described:
- Safe Mode (Minimal): This is most basic option you can get while you want to operate in safe modes. You can troubleshoot your computer easily in this minimal mode but you won’t get any extra support like Internet connection or quality graphics.
- With Networking: If you want to use internet and other networking options then you can choose boot into safe mode with networking. This mode is helpful when you want to make few changes to your computer by installing additional services or updating drivers.
- With Command Prompt: Choose this option, only if you’re familiar with command line tools. You need to have commands ready with you to operate with command prompt enabled.
How to get out of safe mode?
Many of the people manage to boot into safe mode but they stuck there and can’t make it to normal Windows. In that case you must aware about getting out of the safe zone easily.
- First of all you need to make sure that you’re boot into safe mode. You’re in safe mode only when you see “Safe Mode” on your screen. If you don’t see any Safe Mode written on your desktop then my friend you’re already out of safe mode. Although, many of the users get confused with different resolution and graphics but you can manage them in your display settings.
- Restart Your Computer: Simple way to get out of safe mode is by restarting you computer and you’re back to normal Windows.
- System Configuration: Open system configuration tab in the same way you did while booting in safe mode. Now, uncheck Safe mode option from there and hit OK. Restart your computer and you’re welcome back.
Now you’re in normal mode then congrats yourself as you’ve successfully troubleshoot Windows safe mode in your computer. But sometimes, it happens that your computer keeps you in safe zone again and again. In such cases, Windows prevent you to boot into normal mode to prevent some damage to your computer. If you’re under such situation, then you need to make few changes and you need to troubleshoot you computer to come out. You can see Microsoft Windows Help & Support for more information and help.
So, that was a quick guide to help you when you are required to deal with “Windows Safe Mode” issues. If you are facing some issues in your computer regarding anything else, feel free to get in touch with us. Also, don’t forget to share this article with your friends. If you have any suggestion or any Windows Tips & Tricks then comment down and share with us.