You know that using keyboards shortcuts can enhance your working speed. If you are good with using Keyboard Shortcuts on Mac, Windows, or even Excel, you can speed up your work gradually. However, it needs practice and knowing all about the keyboard of your computer. You can save a lot of time by using these key combinations.
Before moving further, I suggest you get comfortable with the keyboard of your computer/laptop. You can even try practicing on some free typing software online/ offline to improve your typing speed and learn everything about the keyboard you use.
Keyboard Shortcuts on Mac
Ok, so let us start with keyboard shortcuts on Mac. Please note that the keyboard shortcuts for Mac and Windows computers are similar. Here is the table will all the keyboard shortcuts for your computer running macOS. The positive sign (plus +) indicates that you need to use both keys together; there is no need to press the Plus button.
| Task | Shortcuts |
| Copy | Command + C |
| Cut | Command + X |
| Paste | Command + V |
| Select All | Command + A |
| Undo | Command + Z |
| Redo | Shift + Command + Z |
| Find items / open find Window | Command + F |
| Find Next | Command + G |
| Hide front App | Command + H |
| Hide all apps but view Front App | Option + Command + H |
| Minimize current window to dock | Command + M |
| Minimize all windows of current app | Option + Command + M |
| Open the selected item | Command + O |
| Save current document | Command + S |
| Print current document | Command + P |
| Open new Tab | Command + T |
| Close front window | Command + W |
| Close all windows | Option + Command + W |
| Force quit any app | Option + Command + Esc |
| Show or hide the Spotlight search | Command + Space bar |
| Show character viewer (emoji and symbols) | Control + Command + Space bar |
| Full-screen mode for an app | Control + Command + F |
| Preview selected item using Quick Look | Space bar |
| Switch to the next recent app | Command + Tab |
| Take screenshot | Shift + Command + 3 |
| Capture a portion of the screen | Shift + Command + 4 |
| Capture a window or menu | Shift + Command + 4 + Space bar |
| Create new folder | Shift + Command + N |
| Put your computer to sleep | Option + Command + Power Button or Option + Command + Media Eject |
| Put display to sleep | Control + Shift + Power Button or Control + Shift + Media Eject |
| Force restart computer (without saving any opened app or document) | Control + Command + Power Button |
| Quit apps and restart computer (prompt for saving an opened document) | Control + Command + Media Eject |
| Quit all apps and shut down computer | Control + Option + Command + Power Button |
| Immediate Lock Screen | Control + Command + Q |
| Logout or sign out | Shift + Command + Q |
| Immediate Logout or sign out | Option + Shift + Command + Q |
| Duplicate selected files | Command + D |
| Eject selected disk or volume | Command + E |
| Refresh/reload the page | Command + R |
| Check for software updates again | Command + R |
| Open computer window | Shift + Command + C |
| Open desktop folder | Shift + Command + D |
| Open recent window | Shift + Command + F |
| Go to folder window | Shift + Command + G |
| Home folder of current account | Shift + Command + H |
| iCloud drive | Shift + Command + I |
| Network window | Shift + Command + K |
| Downloads folder | Option + Command + L |
| Open documents folder | Shift + Command + O |
| AirDrop window | Shift + Command + R |
| show or hide the tab bar | Shift + Command + T |
| Utilities folder | Shift + Command + U |
| Show/hide the dock | Option + Command + D |
| Show view options | Command + J |
| New finder window | Command + N |
| Open selected item | Command + Down Arrow |
| Empty the trash | Shift + Command + Delete |
| Empty trash without confirmation | Option + Shift + Command + Delete |
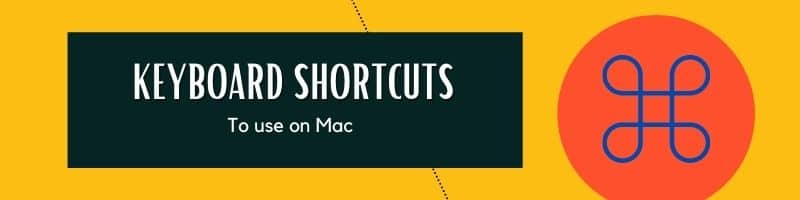
Document Keyboard Shortcuts for Mac
| Bold text | Command + B |
| Italic text | Command + I |
| Underline text | Command + U |
| Add weblink | Command + K |
| Font window | Command + T |
| Definition of a selected word | Control + Command + D |
| Spelling and grammar window | Shift + Command + Colon (:) |
| Find misspelled words | Command + Semicolon (;) |
| Delete text between insertion point and end of the line | Control + K |
| Scroll up one page | Fn + Up Arrow |
| Scroll down one page | Fn + Down Arrow |
| Scroll to beginning of document | Fn + Left Arrow |
| Scroll to end of document | Fn + Right Arrow |
| center the cursor | Control + L |
| Help menu | Shift + Command + Question Mark (?) |
| move character forward | Control + F |
| move character backward | Control + B |
| move up one line | Control + P |
| move down one line | Control + N |
| Search field | Option + Command + F |
| Show / hide toolbar in app | Option + Command + T |
| Copy style (formatting settings) | Option + Command + C |
| Paste style | Option + Command + V |
| Paste and match style | Option + Shift + Command + V |
| Hide / Show inspector window | Option + Command + I |
| Page setup | Shift + Command + P |
| Save As | Shift + Command + S |
| Decrease size | Shift + Command + Minus (-) |
| Increase size | Shift + Command + Plus (+) |
Conclusion
Those were most of the keyboard shortcuts on Mac that you will need. For regular web browsing and document editing, you will be using roughly 20-25 shortcuts. Still, it’s a good idea to know about basic key combinations for faster work.
Do not worry about memorizing these shortcuts. The more you use those easier it will be to use the combinations. However, there are some shortcuts that you should keep in mind.
For example, document formatting that includes Bold, Italic, Underline, selecting all, copy-paste, move the cursor or insertion point, find, replace, search, etc., are necessary tasks that can be improved with the help of shortcuts.
You can find more keyboard shortcuts and stay updated with the Mac updates from Apple’s official website.

