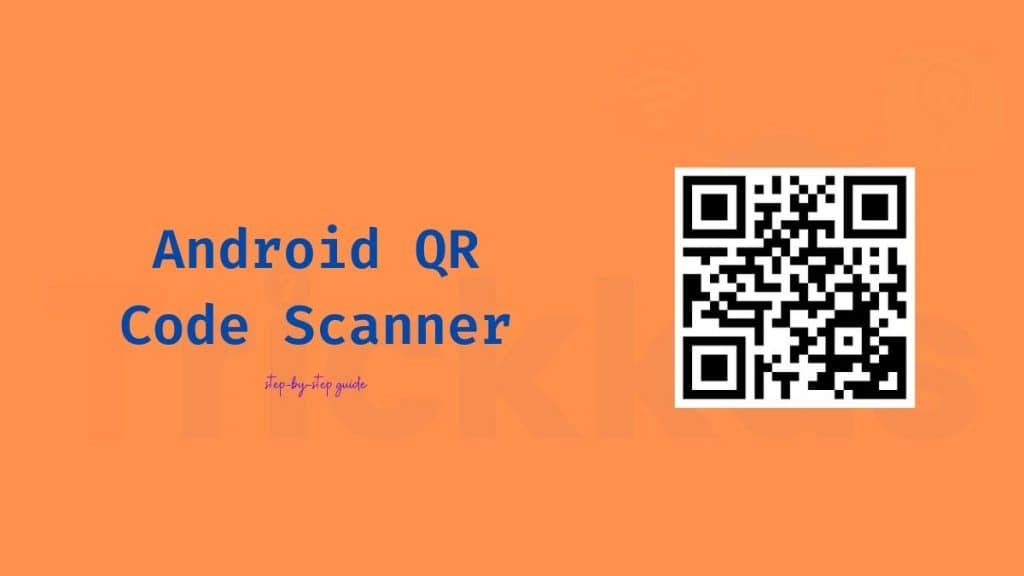This post is all about QR code scanners for Android smartphones. You can use these codes to instantly pay to someone, share contact details, share WiFi login, and most importantly to use WhatsApp web. Most of these features are included in the app you use, and you can use the in-build scanner. But, sometimes, you need to scan any third-party QR code; at that time, you can not use the WhatsApp scanner. By the end of this post, you will learn everything about Android QR code scanners in this step-by-step guide.
QR (Quick Response) codes have become an integral part of our digital life. Nobody thought these codes would be used in almost everything today. You can find QR codes in marketers’ billboards, magazines, products, web pages, books, and other marketing or software requirements. There are five QR codes, i.e., QR Code Model 1 & 2, iQR Code, Micro QR Code, SQRC, and Frame QR. You can find more details about different types of QR codes here.
In-Built Android QR Code Scanner
You already have an Android QR code scanner on your smartphone. This in-built scanner can be launched with the help of Google Assistance or directly using the Google Search option. Follow the below guide to use an in-built QR code scanner for Android smartphones:
First of all, go to the home screen of your Android phone, where you have the Google Search widget, as shown in the image below.
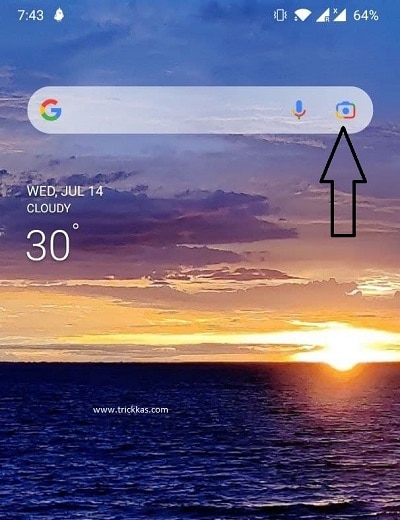
Now, do you see the camera icon on the right side of the mic (both in the search box)? Tap on the camera icon, and it will open Google Lens.
Focus your camera on the QR code you want to scan and wait for it to scan. After scanning, tap on the shutter button to search using the data in the QR code.
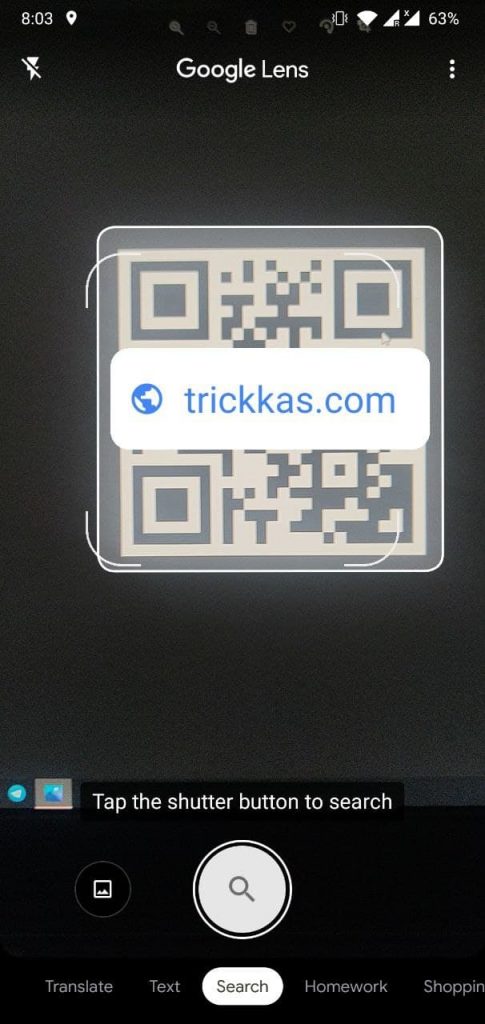
It will now show you the action you want to perform; if you have scanned the URL of a website, you can either visit the URL or copy it.
You can also click on the gallery icon on the left to scan a QR code saved as an image in your phone gallery.

Important Tips
Ok, so you see how easy it is to use an in-built Android QR code scanner on your phone. However, there are some points that I would like to highlight here.
- If you do not see the camera icon on the Google search box, you can install Google Lens from Play Store.
- If you are a Google Pixel user and using GCam as the camera app. You can switch to the Google Lens tab and then scan any QR code.
- Sometimes, it may show you some image results rather than scanning the QR code. In such a case, try to focus in the middle of QR code by tapping their or put the QR code to fit in the camera frame.
- There is also an option to adjust the image you want to use with Google lense (refer to the image below)

- You can also use Google Lens to find information about any product or even translate texts. Just switch to the purpose and you’re good to go.
That’s how you can use your phone camera as a QR code scanner for Android. But, it’s not the perfect way of scanning a QR code on your phone. If you use these codes regularly, then Google Lens might become a headache for you as it takes some time. It usually happens because Google Lens has more features than just scanning a QR code. And those features cause extra delay in case of a hurry!
However, you can take advantage of fast processing by opting for a third-party app. There are some free Android QR code scanner apps available on the Play Store. Let’s compare the best three apps today, and you can select any of those.
Disclaimer: Please note that this is not a sponsored promotion of any app. QR code is the registered trademark of Denso Wave company.
Free QR Code Scanner for Android
QR Code Scanner for Android – Kaspersky
QR Code Scanner for Android by Kaspersky Lab is my favorite third-party Android QR code scanner app. You will not find any ads on this app. However, you will see banners from Kaspersky promoting their other apps, but that does not interfere with all scanning purposes.
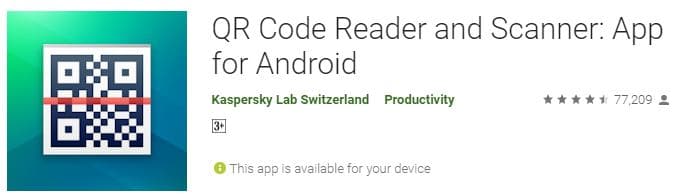
When you place any code in front of the camera using the app, it will automatically scan it and perform the default action. e.g., if you scan a website address, it will auto open the web page using the Android web-view. You can then copy the link or show QR code content by tapping the 3-dot menu.
The best part of using this app is that it is secured by Kaspersky security definitions. If you scan a malicious QR code or contain a phishing site, it will warn you.
QR & Barcode Scanner by Gamma Play
QR & Barcode Scanner app by Gamma Play is the top-rated scanner app you will find on the Play Store. The app has 100million+ active installs and over a million reviews with an average rating of 4.7/5. The app allows you to scan various QR and Barcodes to read information such as text, calendar, product, ISBN, URL, location, WiFi, and other formats.
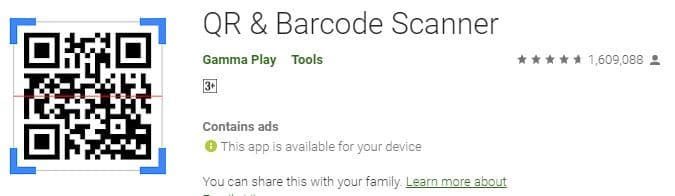
There is no need to press any button to scan the app. Once you placed a QR code in front of the camera, it will automatically scan it and show the action you want to perform. The app has the feature to store the scan history, so if you’re going to use the same QR code again, there will be no need to scan it.
You will find ads on this app, and sometimes it might irritate you.
QR & Barcode Reader by TeaCapps
It is another third-party Android QR code scanner app available for free on the Google Play Store. There are more than 100 million active installs for this app too. The app is the most lightweight QR code scanner having a size of less than 3MB. Apart from scanning QR and Barcodes, the app also allows you to generate QR codes for a website, contact, or other information.

You can get rid of the apps by upgrading to a Pro version for less than $1 and unlock extra features.
Those were the best three apps to use as external Android QR code scanners. Install the apps on your phone and let me know which worked best. If you have any suggestions or feedback related to the content on the website, please feel free to share by using the comment box below. You can also send a mail directly at info@trickkas.com. If you like the post, please share it with others!
Frequently Asked Questions (FAQs)
You can scan any QR code on your Android smartphone by using the in-built Google Lens app. Tap on the camera icon on the Google Search widget on the home screen. You can also use Google Assistant to do so.
QR Code scanner by Kaspersky is a secure and ad-free QR code scanner for Android.
You can use the QR Reader app by TeaCapps to create and scan QR and Barcodes for free. Alternatively, visit https://goqr.me to create free codes in minutes.
Thank you for your time and patience. Optionally you can subscribe to the weekly newsletter to stay updated with the latest tips, tricks, and the internet helps.