If you are facing issues with your current computer, you can easily reset Windows 10 by following this easy step-by-step guide. Please note that resetting Windows 10 may delete all the data on your computer.
It would be a good idea if you are taking the help of someone professional. You can follow this guide for the complete process to format Windows 10 computers easily.
Windows is no doubt the most popular computer operating system with more than 75% market share worldwide followed Apple OS X 16.46%. There have always been updates and upgrades in Windows versions to make it faster and smoother with advanced features.
Yet some updates may cause issues in your computer and your favorite programs might not work properly. At that time, resetting the computer seems a good idea.
Why Reset Windows 10?
Well, this depends upon different users. Some users want to start fresh while some users start facing some issues with the performance. There are some other users as well, who are memory conservative and want to clear the junk and unnecessary space by resetting their computer.
Below are the most common reasons to reset Windows 10 PC completely:
- Computer freezing/hanging problem
- Error while playing games or working on some programs
- Unstable performance after the update
- Need more space by deleting unwanted files
- Start free trials again for some software packages
- Want to start fresh by factory resetting Windows
There could be more reasons. More users will have more reasons giving them the urge to factory reset Windows 10. Once you have made up your mind about deleting your Windows 10 and re-installing it for the good, you can move to the next step.
How to Reset PC/Laptop – Step by Step Guide
Please follow the below guide to reset your Windows 10 PC or Laptop. You will need your administrator rights to perform this operation. Make sure you are focussing on the options while resetting your computer or you may end up deleting all personal data in other drives.
- Navigate to the settings by clicking on the Windows button on the bottom left (i.e., the start button). You can alternatively type in the search box to open settings app in Windows.

- Now click on the “Update & Security” (usually the last option)

- On the left panel, you would see “Recovery”, click on it.
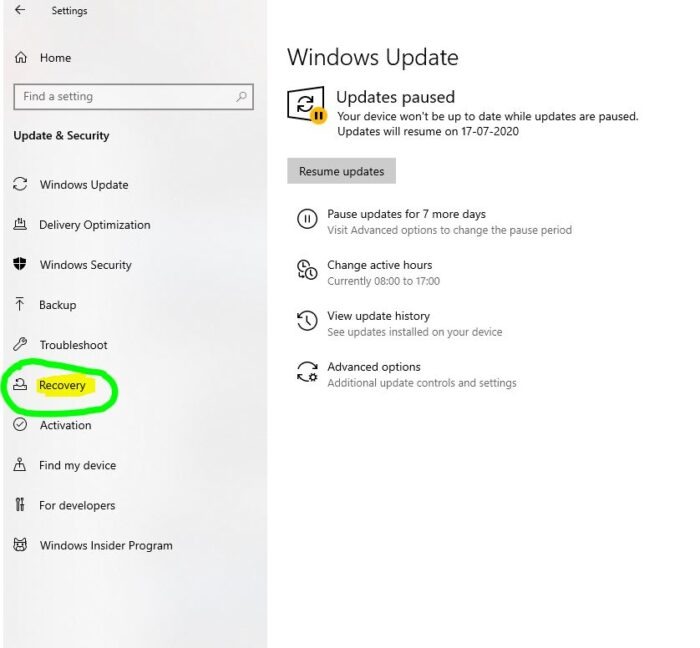
- There you would see the following options:
- Reset this PC
- Go back to the previous version of Windows 10 (only available for 10 days after you update Windows 10)
- Advanced startup (You can use this option to restore Windows from a specific point. For example, if you started facing problems after installing any software, then go for it.)
5. To reset your Windows 10 PC, click on the “Get Started” button under the first option.

- This will open a new blue screen window and you need to choose whether you want to keep your files or remove everything.
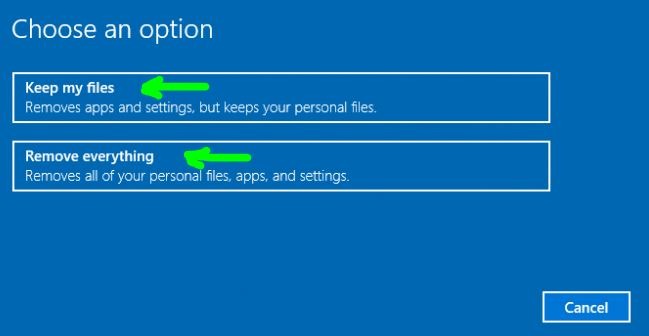
- In the next option, you need to choose whether you want to clean your drives or not. If you are keeping your computer, then you should select “Just remove my files”. Select the second option only when you are giving away this computer to someone and do not want anyone to recover the files.

- You would see the last warning before final click to reset Windows 10. Please note that you would not be able to go back to the previous version of Windows after you reset Windows 10.

- Now click on the “Reset” button and resetting would start. Your computer may restart several times during the reset process. Make sure it is connected to an uninterrupted power supply. Keep your charger connected to the laptop.
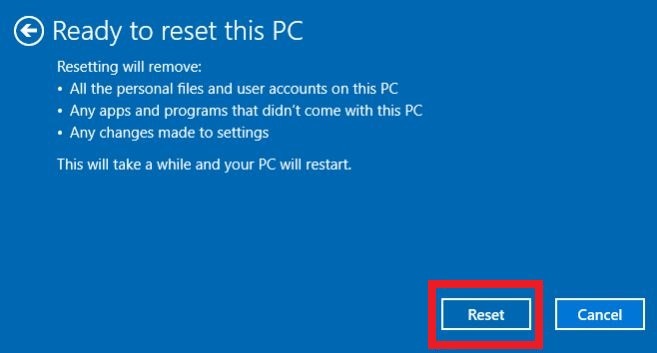
- Click on “Continue” when prompted to do so. It will take you to the resetting process. That is how you know how to reset Windows 10 PC or Laptop.

The above method of resetting Windows only works when you are logged into your computer. If you have forgotten your password or you can not log in back to the PC because of some corruption in boot files. You would need to follow the other process listed below.

