An Operating system or any software creates hidden files to hide some vital files or cache files to prevent accidental deletion by the user. You can also hide files and folders with or without using additional software.
By the end of this post, you will be able to figure out how you can show hidden files in Windows 10, Windows 8, or Windows 7.
The hidden files and folders are not visible by default when you open the file directory (File Explorer). Many of the operating systems support hiding files and folders.
Let us know how you can view and access these hidden files on your Windows computer.
You May Like: Do you want to fix your computer freezing problem?
Note: If you are unaware of a file or folder, you should not delete it. You might lose some important data, or any software might misbehave.
How to show or hide files and folders in Windows 10 or Windows 8?
To view hidden files and folders in Windows, you need to follow simple steps by which you can show any hidden file on Windows 10 computer.
Whichever operating system you use, always try to access the folder or file properties, and you will have the option to do wonders.
Using File Explorer
This is the simplest way of accessing the hidden files and folders on a Windows PC. All you need to do is follow the step by step guide we have provided below:
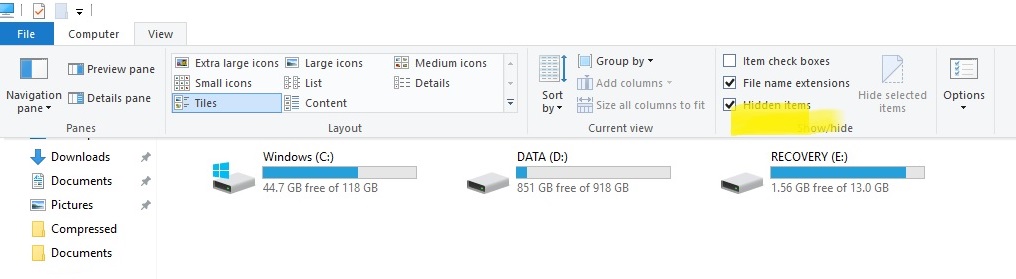
- Open the file explorer on your Windows computer. You can also open “This PC” or “My Computer” if you have that shortcut on your desktop.
- On the top menu bar, click on the “View” tab.
- Under the View tab, you will find “Hidden Items.” Check that Hidden Items option, and you will be able to see the hidden files on your computer.
- When you uncheck the box again, it will revert the files/folders to the hidden form.
Related: Recover Accidentally Deleted Files With Top Free Data Recovery Software
Using Folder Options
That is another way of accessing various folder properties, including showing and hiding the folder and its content. Folder options also allow you to tweak multiple folder settings that include sharing, search, and view settings.
Here is how you can access the folder options to show or hide the hidden files in Windows 10 and other Windows computers.

- In the file explorer, click on the “File” tab on the top-left corner.
- Now click on the Change folders and search options (usually the third option). It will open the folder options box where you can customize folder settings.
- Click on the second tab (View tab) and select the option which says: “Show hidden files, folders, and drives.”
- Here, you can show or hide recent items, hide or show the empty drives, show or hide the status bar, etc.
- You can also access the folder options by click on the options button under the View tab of the file explorer.

- If you want to revert to the original settings, click on “Restore Defaults,” and everything will return to normal.
- Make sure you click on the OK button or the Apply button to apply the changes from the Folder Options.
How to view hidden files in Windows 7
Microsoft has officially ended its support for Windows 7. Still, there are many users comfortable with Windows 7 and are currently using it.
There were a lot of similarities between Windows 8, 8.1, and Windows 10. But the interface of Windows is quite different than its successors.
This section will help you understand the process of accessing hidden files in Windows 7. Follow the below step by step guide to view hidden files and folders in Windows 7:

- Open the file explorer or My Computer on your PC
- Now click on the “Organize” tab on the top-left corner of File explorer
- This will open a drop-down menu, click on “Folder and search options”
- It will open the Folder Options in Windows 7, and you can use it to hide or show the hidden files, folder, or drives.
How to open Folder Options on Windows Computer
So far, you have already understood that Fold Options are the most vital part of managing folders’ properties. If you have access to the folder options, you can easily tweak several folders and file settings.
Let us discuss what other ways to access Folder Options in Windows PC are.

- Using Control Panel: You can access Folder Options by using the control panel. Open the control panel and go through Control Panel > Appearance & Personalization > Folder Options (Windows 7) or File Explorer Options (Windows 8 / Windows 10)
- Windows Search Bar: On the taskbar, click on the search bar and type: “folder”. From the results, click on File Explorer Options.
Related: Easy Step-by-Step Guide to Resetting Windows 10 Safely
View Protected Operating System Files in Windows 10, 8 or 7
Even after enabling “Show hidden items,” you will not be able to see some Operating System protected files.
These files are kept hidden for safety, and it would be best if you do not touch/delete any of the system files.
These protected system files are required for the Windows start and run process. You may not be able to use your Windows again if you delete some of the essential files.
To show the Protected Operating System Files, you need to follow the steps mentioned below:
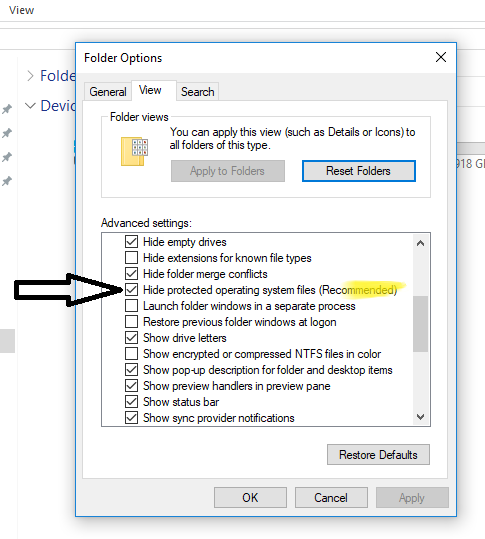
- Open “Folder Options” (Windows 7) or “File Explorer Options” (Windows 8/ Windows 10) by any of the above mentions methods.
- Switch to the “View” tab
- Scroll down and Check/Uncheck “Hide protected operating system files (Recommended)” to hide or show these files, respectively.
- You will see a warning message from Windows if you uncheck the option. If you know what you’re doing, then hit the “Yes” button otherwise, abort.
- Return to “Folder Options” and check the “Hide protected operating system files (Recommended)” again to avoid damage to your computer.
Related: Step-by-step Guide to Make your laptop faster than ever!
Frequently Asked Questions (FAQs)
How can I quickly hide or unhide a file, or folder?
How to recover accidently deleted files in Windows?
How can I find the hidden files on my computer?
Thank You!
Thank you so much for your time and patience and congratulation on making to the end of this post. Now that you have learned how to show hidden files in Windows, folders, or drives on your computer.
You can also make any changes to your computer’s folder settings and allow what to show and what to hide.
Remember, it’s so simple to hide any file or folder. Just select and right-click any file or folder. Then, click on properties and choose the attribute you want to apply to your files and folders.
Note: Do not delete any unknown hidden file from your computer, especially if it belongs to the same drive in which you have your operating system installed.
If you like this post, please help us grow and share it with your friends. We will let you know how you can show or hide any file or folder in other Operating Systems in the next post. If you haven’t subscribed to our newsletter, then subscribe today by click on Subscribe button below.

