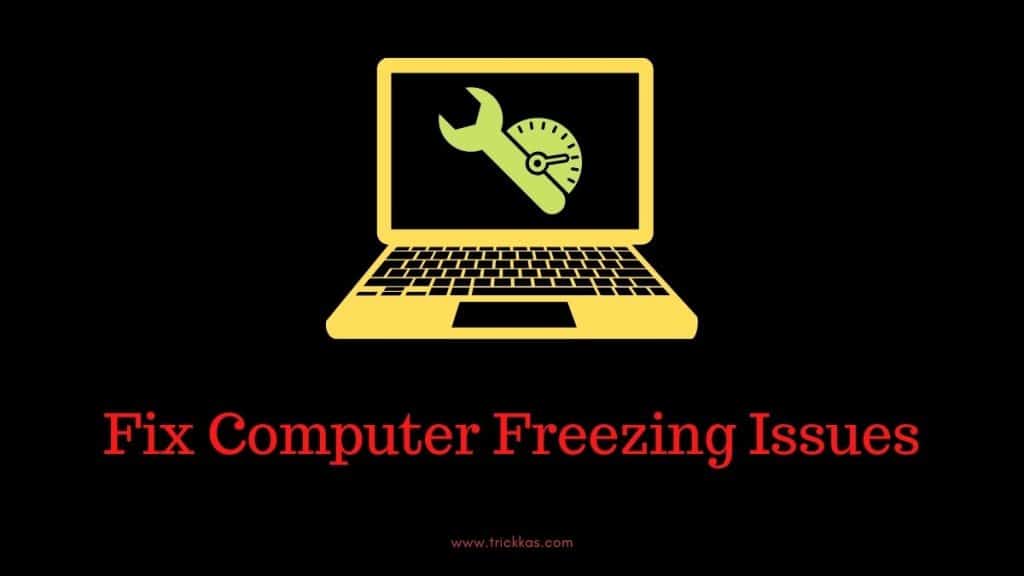Is your computer freezing randomly? Don’t know what to do with it? Here is a step-by-step guide to fix a freezing computer. Most people find it irritating working on a computer because of the computer freezing on startup.
If you’re facing a computer hanging problem, then there might be some reasons behind it. You can fix such an issue in very little time if you know the basic problem causing the computer freezing issues.
All you need to do is find why is your computer freezing randomly?

It might be because of an older computer, and the hardware may not support new software. It could also be possible that you made some changes to your computer recently.
Sometimes a laptop starts freezing when it is infected with a virus and malware. Whatever the issue, let’s try to fix it within few minutes.
- Find the issue
- Computer Freezing Randomly? Clear the Junk!
- Stay Updated
- Avoid Computer Freezing Randomly by Limiting Background Processes
- Disable Automatic Startup
- Add More RAM
- Disable Background Internet Connection
- Optimize Computer and Hard Drives
- Use Virtual Memory
- Optimize Visual Effects
- Frequently Asked Questions (FAQs)
- Thank You
Find the issue
It is the first thing that you must do. Try to find the issue which causes computer freezing on startup or randomly. Recall the last changes you made to your computer.
If your computer is handing after you’ve installed new software or updated drivers, then that might be your culprit.
If you have done those changes, it’s good; otherwise, we can start with the basic things first. Usually, a computer freezes because of any of the issues below:
Old Hardware
The hardware configuration of your computer is outdated and can not support new software.
Installing or Uninstalling a Program
Improper installation and uninstallation of any software can cause the computer to hang or freeze completely. Some software even requires you to restart your computer.
Driver issue
Make sure all the drivers are updated. Most hardware receives automatic driver updates alongside Windows update. You can also install the driver check application by the manufacturer of your computer.
Too many applications
Your computer has limited resources (RAM, CPU, Storage). Hence, make sure you do not add unnecessary programs to your computer.
Storage Running Out
A computer needs empty storage space to store temporary files that are required to run it properly. If your computer freezing randomly, you might have run out of storage.
Security (Virus, Malware, etc.)
If your computer is infected with some virus, malware, then it could freeze on startup. In some cases, it might freeze randomly when you are working on something.
Low RAM
Every Operating Software and CPU requires a minimum amount of space and memory to run smoothly. If your computer is running low on RAM, its performance might degrade.
Incompatible Software
Before downloading and installing new software to your computer, check its recommended configuration. Software must be compatible with your computer.
If an application requires a minimum of 4GB RAM while your computer has only 2GB RAM; it will cause performance issues.
Outdated OS
Operating Systems are updated regularly to add more features and to improve security. A computer with outdated OS is more likely to get viruses and other security threat infections.
Computer Freezing Randomly? Clear the Junk!
Clearing the junk can avoid computer freezing issues for a limited time. When a computer process any task in the system, it uses some memory to store the temporary files.
Sometimes, when you uninstall any program, some files and empty folders are left behind.
These all things use the computer space and might cause issues in other software processing. It is best to clear all these junks before it freezes your computer in the middle.
- Press Windows+R, and type %temp% in the Run Window.
- A folder will open after that, delete all the files permanently
- You might need to skip some files if any program is using those at the moment.
Sometimes you must clear the junk files by visiting the drives on the computer.
You can use some free tools such as CCleaner or AVG PC TuneUp to clear unwanted junk files and improve your computer performance.
However, it is best recommended that you do it yourself as adding extra software might cause your computer to freeze.
Mac users may follow the detailed guide mentioned here.
Stay Updated
Make sure all the software on your computer is up to date with the latest software version. If you are using a Windows computer, you should keep your copy of Windows updated as the updates bring required changes according to the hardware.
Those updates also fix some bugs in your Windows computer and fix minor and major issues. If you’re using a Mac computer, you should keep your Mac updates as it always brings something good for your computer.
Avoid Computer Freezing Randomly by Limiting Background Processes
There are several applications/programs (e.g., OneNote, OneDrive, etc. ) which have background activities. These programs continue to work in the background and use computer resources such as RAM, CPU, Power, etc.
It t could be possible that when you run an application, it might not get enough resources to perform the action and freeze your computer in the middle.
It is recommended that you terminate all unnecessary background activities from your computer. You can perform this action by terminating the application from the Task Manager in Windows computer:

Follow the below steps to terminate background processes on your computer. Please be careful while terminating these processes.
- Right-click on the taskbar and click on the Task Manager, or you may press Ctrl+Shift+Escape to open the Task Manager immediately.
- Right-click on the application you want to terminate, and click on End Task
- Make sure you end the task of known activity only, there might be some issue if you unknowingly terminate any Windows system activity.
Disable Automatic Startup
It is not possible that you have to terminate background activities and applications daily you turn ON your computer. We recommend you disable the automatic startup of any application that is not something you use daily.
If your computer is freezing on startup, you should find out what apps are permitted to start when your computer boots up.
By disabling any app in the startup, you will have to run the application manually, and it won’t use any resources before that.
Hence it will prevent the computer from freezing randomly. To do so, you will have to revisit Task Manager.
- Open the Task Manager with any of the ways you like
- Switch to the Startup Tab, and see which application has High or Medium startup impact
- Right-click on the application and click on Disable
Make sure you disable the application, which is not necessary to start automatically. If you are using browser plugins and you disable those, then the plugin may not work. However, it is OK to disable every program you want.
Related: How to make a laptop faster?
For example, if you disable the Internet Download Manager, this plugin might not work when you download anything.
You will have to manually run IDM, and then it will work. Disabling the unwanted application is a perfect solution to computer hanging problems as it will allow Windows to load faster.
Add More RAM
RAM (or Random Access Memory) is the memory that a computer uses while processing any task. The high amount of RAM means your performance will be faster than a computer with less RAM.
More RAM will not only allow you to run high-end applications and games, but it will also prevent computer freezing on startup and randomly; at some points.
Right now, for the latest Windows 10 OS, the minimum RAM requirement is 4GB for a 64-bit processor.
However, it would be best if you always tried to go for a computer with a good amount of RAM and expand RAM in the future. For example, if your computer is already equipped with 8GB RAM that can be expanded up to 16GB, that’s good.
Disable Background Internet Connection
Your computer and some of its applications use the internet even when you’re not using them. For example, updating Windows and drivers usually happened in the background automatically.
Using the internet needs your computer’s resources such as memory, CPU, and internet bandwidth too.
These background internet activities may cause computer freezing randomly as it will run out of resources at some points. Hence, it is advisable to Turn OFF the background internet connection.
Metered Connection
To do so, you can turn “Metered connection ON,” and it will not use your internet in background activities. It is also useful when you are on a limited bandwidth network (mobile internet).

Follow the below steps to limit background internet activities on Windows 10:
- Click on the Wireless Internet icon on the Taskbar. It will open the Network and Internet Settings box.
- Select the WiFi connection you are connected to, and click on Properties. You can also right-click to open the properties.
- Now, scroll down on the settings page, toggle the button to set as metered connection.
Optimize Computer and Hard Drives
So far, you might have probably understood what cause computer freezing randomly and on startup. Do you know you can improve computer performance by optimizing the Hard Drive regularly?
Optimizing the computer means using your computer for its best performance. And, by optimizing hard drives, you optimize the space you have on your computer.
It will allow you to store your data in an organized manner and have a faster data loading speed on the computer.
Whenever you add or remove any program, file, from your computer, the memory blocks are used and erased. It results in creating fragment blocks on the Hard Disk.
The drives in your computer require regular Defragmentation and Optimization to avoid performance issues.
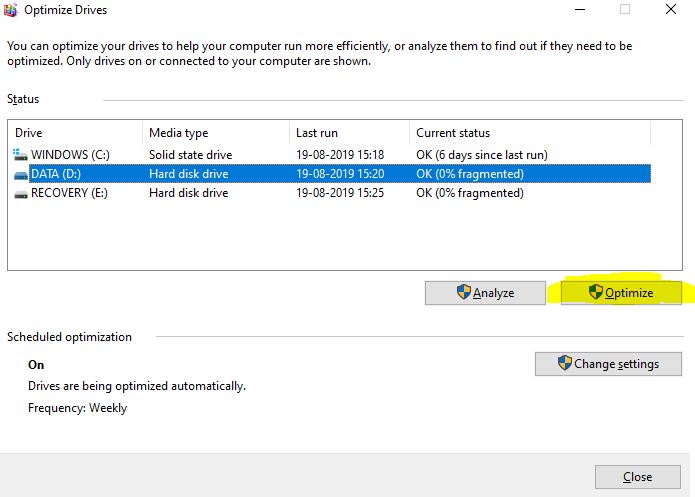
Manually Optimize the Hard Drives in Windows
You can optimize the Hard Drive on your computer by following this method:
- On the search box (in the Taskbar), type “Defragment” and press Enter
- Select the drive which is fragmented, and click on the “Optimize” button
- It may take depending upon the fragment percentage of the drive
- You can also allow the drives to optimize automatically
Use Virtual Memory
Using virtual memory is good for computers that do not have a good amount of RAM. After enabling virtual memory, you prevent computer freezing random issues.
Virtual memory is the memory space on the hard drive that your computer use as it were RAM. Hence, you can virtually increase the RAM of your computer.
It will improve the performance of your computer. Of Course, it won’t be much effective as you were using actual additional RAM. But it will work if you do not have other options.
Steps to Enable Virtual Memory on Windows 10
- On the search box, type “performance”, and click on “Adjust Appearance & Performance of Windows”. It will open the Performance Options window.
- Switch to the Advanced Tab and click on the “Change” button under the Virtual Memory section
- Now uncheck the Automatic Settings and select the Drive in which the Windows is installed
- Select the Custom Size option and fill in the Initial and Maximum size. It is where you need to specify the amount of storage you wish to use as virtual RAM.
- Click on the Set button and press OK.

Optimize Visual Effects
The appearance of the computer screen affects the performance of your computer. If you use animations, peek view, fading effects, slide option, etc., you might end up using extra resources.
Using too many visual effects will cause computer freezing randomly in case of limited CPU, RAM, and storage capacity.
However, you can disable the visual effects entirely if performance matters more than the visuals. Here is what you need to do:
- Follow the first step of the previous section and open the “Performance Options” window
- Select “Adjust for best performance” and click the Apply button
- You can also customize and uncheck the visual effects separately
- Restart the computer and it will load smoothly without freezing randomly.
Try the above tips and let us know if your computer freezing randomly even after optimizing it. If that’s the case, you might need to upgrade it. Every electronic machine has its life, and it needs regular updates.
Frequently Asked Questions (FAQs)
Why is my computer freezing on startup?
You need to remove programs from startup to improve the Windows boot time. We also recommend switching to SSD over HDD.
Computer freezing randomly after updating drivers. What can I do?
If a driver update is causing the issue, you can Roll Back the driver and restore it to a previous version. Head over to Control Panel > Device Manager > Expand and double click on the device > Switch to driver tab > click on Roll Back Driver.
How to shut down the freezing computer?
If your computer freezing randomly, you can shut it down by pressing Ctrl+Alt+Delete. When this shortcut does not work, press the power button and keep it pressed until it restarts.
Thank You
You can also boost the computer’s performance by adding SSD instead of Hard Drives or compressing the Disk Space.
Adding an SSD will not only prevent computer freezing randomly, but you will not face computer freezing on startup issues.
SSD always has a much faster boot-up time than Hard Disk Drives.
Thank you so much for reading it out to the end. We will soon be back with more internet helps and web guides.
If you still have more doubts about computer freezing randomly or any other performance-related question, feel free to get in touch with us.